
Canva初心者必見!プロ並みのデザインがすぐに作れる使い方完全ガイド
はじめに
Canvaは、誰でも簡単にプロのようなデザインが作れる、とても便利なオンラインツールです。たとえば、ポスターや名刺、SNSの投稿画像・動画などを自分で作りたいと思ったことはありませんか?でも、普通はデザインを学んだり、難しいソフトを使ったりする必要があって、ちょっと敷居が高いですよね。そんな時に活躍するのがCanvaです。

Canvaとは何か?
Canva(キャンバ)は、デザインをもっと手軽にしてくれるオンラインのデザインツールです。パソコンやスマートフォンで使えて、たくさんのテンプレートや素材が用意されています。初心者でも難しい設定や操作なしに、おしゃれなデザインを作ることができます。たとえば、誕生日の招待状や学校のプロジェクトの発表用スライドを作るときにも、とても役立ちます。
Canvaは基本的に無料で使えるので、まずは気軽に試せるのも魅力です。有料のプランもありますが、無料版でも十分たくさんの機能を使えます。写真を編集したり、文字を入れたりする操作も、とても直感的で簡単です。
なぜ初心者にCanvaがオススメなのか?
Canvaが初心者にオススメな理由は、とにかく「簡単だから」です。専門的な知識がなくても、ドラッグ&ドロップという操作だけでデザインが作れます。要するに、マウスで絵を引っ張って動かす感覚で、自分だけのデザインを作っていけるというわけです。また、Canvaにはあらかじめたくさんのテンプレート(デザインの型)が用意されているので、ゼロから考える必要がありません。好きなテンプレートを選んで、文字や画像を入れ替えるだけで、あっという間に完成です。
また、使える素材の量も豊富で、写真、アイコン、イラスト、背景などが自由に選べます。これらの素材を自由に組み合わせて、自分だけのデザインを作れるのがCanvaの魅力です。初心者でも失敗しにくく、むしろ楽しみながらどんどん素敵な作品ができていくので、モチベーションも上がります。
プロ並みのデザインが簡単に作れる理由
Canvaがプロ並みのデザインを簡単に作れる理由は、シンプルで便利な機能と、多くのテンプレートが揃っているからです。デザインの知識がなくても、テンプレートを使うことで色使いやレイアウトがきれいに整えられたデザインを作成することができます。しかも、Canvaのテンプレートはプロのデザイナーが作ったものなので、自然と洗練されたデザインが手に入ります。
また、Canvaではフォント(文字の形)やカラーリングも簡単に変更できます。例えば、おしゃれなフォントを選んだり、テーマカラーを変えたりすることで、誰でも簡単にデザインの雰囲気を変えることができます。これらの機能のおかげで、初心者でもプロ級の仕上がりに近づけるのです。
さらに、操作が直感的でわかりやすいので、難しい設定を気にせず作業に集中できるのも大きなポイントです。まるでパズルのピースを組み合わせるように、思った通りのデザインを作り上げることができます。だからこそ、Canvaは初心者でも短時間でプロっぽいデザインを作れるのです。
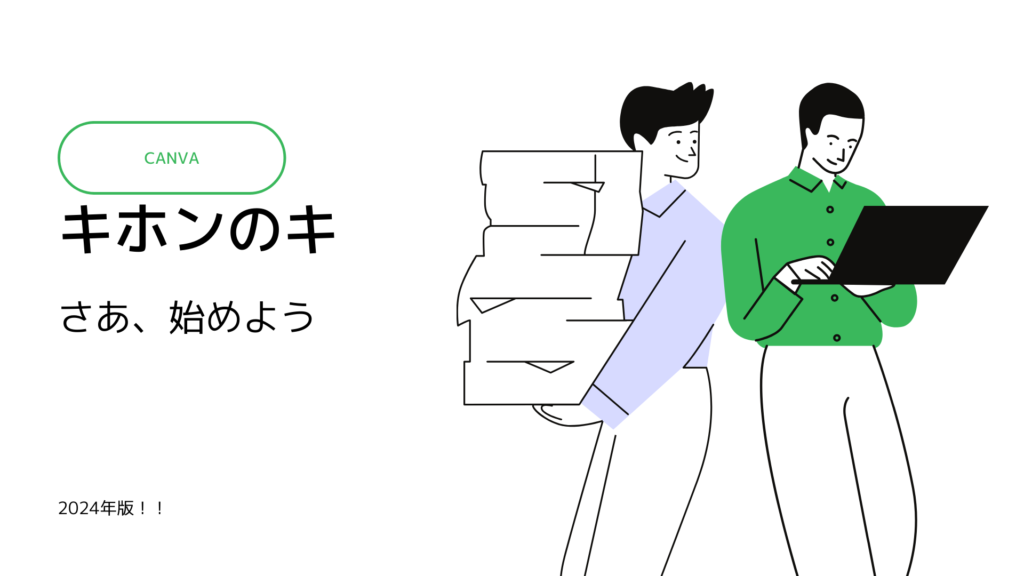
Canvaの基本的な使い方
【ステップ1】アカウントの作成とログイン方法
まず最初に、Canvaを使うためにはアカウントを作成する必要があります。Canvaの公式サイトにアクセスし、「サインアップ」ボタンをクリックします。メールアドレスを使って登録する方法、GoogleやFacebookのアカウントを使って簡単に登録する方法があります。どれも難しいことはなく、数分で完了します。登録が完了したら、ログインしてCanvaを使い始めましょう。
【ステップ2】テンプレートの選び方
Canvaには何千ものテンプレートが用意されています。テンプレートは、あらかじめデザインが完成されているので、少し手を加えるだけで、初心者でも簡単にプロっぽいデザインを作ることができます。まず、ホーム画面から「テンプレート」をクリックし、自分が作りたいもの(ポスター、SNS投稿、動画、名刺など)を選びます。カテゴリーから好きなデザインを探して、これをベースに編集していくことができます。
テンプレートを選んだら、画面右側にある編集ボードで自分の好みに合わせて文字や画像を変えていきます。テンプレートをうまく使えば、ゼロからデザインを考える必要がなく、効率的に進められます。
【ステップ3】基本操作の紹介(ドラッグ&ドロップでの画像やテキストの追加)
Canvaの魅力の一つは、ドラッグ&ドロップというとても簡単な操作です。例えば、画像を追加したい場合は、左側の「写真」タブから好きな写真を選び、それを編集ボードにドラッグするだけです。サイズも自由に変更できるので、自分のデザインにぴったり合うように調整できます。
テキストを追加する場合も同様に、「テキスト」タブから好きなスタイルを選び、ドラッグして配置します。その後、文字を入力するだけで、オリジナルのデザインに仕上げていくことができます。このように、Canvaは難しい操作がなく、まるで遊んでいるかのようにデザインを進められるのが魅力です。

プロ級のデザインに仕上げるポイント
カラーの統一感を保つ方法
デザインで重要なことの一つは、カラーの統一感を保つことです。色をバラバラに使うとデザインがまとまりに欠けてしまいますが、Canvaでは「カラーパレット」を使って全体の色を統一することができます。カラーパレットは、デザインのテーマに合った色の組み合わせを自動で提案してくれる機能です。これを使えば、簡単におしゃれでまとまりのあるデザインに仕上げることができます。
また、同じトーンの色を使うことで、デザイン全体が落ち着いた雰囲気になり、見やすくなります。例えば、背景が明るい色の場合、テキストには少し濃い色を使うなど、コントラストを意識してバランスをとると効果的です。Canvaのカラーピッカーを使って、自分の好きな色を選びながらデザインに統一感を持たせましょう。
フォントの使い方(フォントの選び方や組み合わせ)
フォント選びも、デザインの印象を大きく左右する重要なポイントです。Canvaではたくさんのフォントが用意されており、シンプルなものからおしゃれなものまで幅広く選ぶことができます。初心者の方は、基本的に「2種類までのフォントを使う」ことを心がけると、デザインがごちゃごちゃせずにまとまります。
たとえば、タイトルには太くて目立つフォントを使い、本文には読みやすいシンプルなフォントを選ぶと、視覚的にバランスが取れます。また、フォントの大きさや太さを調整することで、強調したい部分を目立たせることができます。Canvaには「フォントのペアリング」機能もあり、相性の良いフォントの組み合わせを自動で提案してくれるので、初心者でも安心してフォント選びができます。
レイアウトの調整と視覚的なバランス
レイアウトもデザインの魅力を引き出すために重要な要素です。Canvaでは、要素を簡単に移動させたり、サイズを変更したりすることができます。要素(画像やテキストなど)を均等に配置することで、視覚的にバランスの取れたデザインになります。たとえば、中央揃えにして対称性を持たせることで、安定感が生まれます。
また、「ガイドライン」や「グリッド」を使うと、各要素を正確に揃えることができるため、初心者でも簡単にプロっぽい仕上がりにすることができます。余白を適切にとることも大切で、余白があることでデザインがすっきりし、情報がより伝わりやすくなります。Canvaの「位置合わせ」機能を活用して、きれいに揃えたレイアウトを心がけましょう。

Canvaで使える便利な機能
無料のテンプレートや素材の活用方法
Canvaでは、無料で使えるテンプレートや素材がたくさん用意されています。テンプレートを使うことで、ゼロからデザインを考える手間を省けますし、プロっぽいデザインを簡単に作成することができます。たとえば、プレゼンテーション用のスライドやSNS用の投稿画像、招待状など、さまざまな場面で使えるテンプレートが揃っています。
また、Canvaには写真、イラスト、アイコンなどの素材も豊富に用意されています。これらの素材をうまく活用することで、デザインに深みや個性を持たせることができます。特に、無料素材でもクオリティが高く、初心者でも安心してデザインを仕上げることができます。必要な素材をドラッグ&ドロップで配置し、文字や色を変更するだけで、オリジナルのデザインを作り上げることができます。
無料プランと有料プランの違い
Canvaには無料プランと有料プラン(Canva Pro)があります。無料プランでも多くのテンプレートや素材を使うことができますが、有料プランにはさらに便利な機能が追加されています。例えば、有料プランでは以下のような特典があります。
- プレミアムテンプレートと素材の使用:無料では使えない、よりクオリティの高いテンプレートや素材が使えるようになります。
- ブランドキットの利用:自分のブランドに合ったフォントやカラーを設定し、デザインに一貫性を持たせることができます。
- 背景リムーバー:写真の背景を簡単に消すことができる機能で、よりプロフェッショナルな仕上がりに。
- クラウドストレージの拡張:デザインファイルをたくさん保存できるようになります。
これらの機能により、より高度なデザインが可能になり、特に仕事でCanvaを使いたいという人には有料プランがオススメです。一方で、個人で楽しむ場合や小規模なプロジェクトであれば、無料プランでも十分に使えるので、まずは無料プランから始めてみると良いでしょう。
おすすめのエフェクトやフィルター
Canvaにはデザインをより魅力的に見せるためのエフェクトやフィルターがたくさん用意されています。例えば、写真にフィルターをかけて雰囲気を変えることで、デザイン全体のトーンを統一することができます。ヴィンテージ風、モノクロ、鮮やかな色合いなど、簡単に写真の印象を変えることができます。
また、「エフェクト」機能を使うことで、写真の背景をぼかしたり、テキストに影をつけたりすることも可能です。特に「ドロップシャドウ」や「グリッチ」などのエフェクトは、デザインに立体感を加え、より視覚的にインパクトのある仕上がりにすることができます。これらのエフェクトを上手に使うことで、デザインの質をワンランク上げることができるので、ぜひ試してみてください。
動画作成機能とSNS活用法
Canvaで作れる動画コンテンツの特徴(YouTube、TikTok、Instagram向け)
Canvaは静止画だけでなく、動画コンテンツも簡単に作成することができます。YouTube、TikTok、InstagramなどのSNS向けに最適化された動画テンプレートが豊富に揃っており、初心者でもプロのような動画を作りやすくなっています。特に、SNSでよく見られる縦長動画や正方形動画も手軽に作成できるため、ターゲットとするSNSに合わせて柔軟に対応可能です。
Canvaの動画編集機能を使えば、アニメーションの追加、音楽の挿入、文字の動きをつけるなど、魅力的な動画に仕上げることができます。これにより、SNSで注目を集める動画コンテンツを作ることができます。
【ステップ1】簡単な動画編集方法
まず、Canvaの動画編集画面にアクセスし、テンプレートを選びます。編集画面では、動画クリップや写真、テキストを追加するだけでなく、時間軸に沿って要素を自由に配置することができます。各クリップの長さもドラッグするだけで簡単に調整できます。
動画に音楽を追加する場合は、「オーディオ」タブから好きな音楽を選び、タイムラインにドラッグします。音量の調整や開始位置の変更も簡単にできるので、動画の雰囲気に合った音楽を手軽に追加できます。これにより、初心者でも短時間で魅力的な動画を編集することが可能です。
【ステップ2】SNS向けの動画フォーマット(縦長動画、正方形動画)
Canvaでは、SNSごとに最適化された動画フォーマットを簡単に選ぶことができます。例えば、TikTokやInstagramリールには縦長(9:16)のフォーマットが適していますし、Instagramの投稿には正方形(1:1)のフォーマットが好まれます。Canvaでは、これらのフォーマットをテンプレートから選ぶだけで、最適なサイズの動画を作ることができます。
動画編集画面では、各要素をフォーマットに合わせて調整できるので、スクロールしながら見るユーザーにとって見やすいデザインを作りやすくなっています。また、フォーマットを変更しても各要素が自動でリサイズされるため、異なるSNS向けに同じ動画を再利用するのも簡単です。
【ステップ3】アニメーションやトランジションの使い方
Canvaの動画編集では、アニメーションやトランジションを簡単に追加できます。たとえば、テキストにアニメーションをつけることで、文字がゆっくりと現れる効果や飛び跳ねるような動きをつけることができます。これにより、視覚的に面白く、視聴者の関心を引きやすい動画を作ることができます。
トランジションは、クリップとクリップの間に挿入することで、滑らかな場面転換を演出できます。「フェードイン」や「スライド」など、さまざまなトランジション効果が用意されているので、動画全体の流れをスムーズにし、プロフェッショナルな仕上がりに見せることができます。
【例】YouTubeサムネイル・Instagramリール・TikTok用動画の作り方
- YouTubeサムネイル:動画の再生回数を増やすためには、目を引くサムネイルが欠かせません。Canvaのテンプレートを使って、色鮮やかな背景や大きな文字を使ったサムネイルを簡単に作成できます。
- Instagramリール:短い動画で注目を集めるInstagramリールには、音楽とテキストを組み合わせた楽しい動画が効果的です。Canvaを使えば、数秒のクリップをつなぎ合わせて、音楽に合わせて動くテキストを加えることができます。
- TikTok用動画:TikTok向けには、縦長の動画フォーマットを使い、トレンドに合わせたアニメーションやエフェクトを追加することで、バズりやすいコンテンツを作ることができます。
Canvaの簡単な編集機能で、流行りの音楽と組み合わせて注目を集めましょう。

実践:3ステップで完成するデザイン例
【例1】Instagramの投稿デザインを作る
- テンプレートの選択:まずCanvaで「Instagram投稿」のカテゴリーからテンプレートを選びます。自分のテーマに合ったものを選ぶと、デザインの方向性が決まりやすくなります。
- カスタマイズ:次に、写真やテキストを自分の好みに合わせて編集します。画像を入れ替えたり、文字を変更したりして、より自分らしい投稿に仕上げましょう。
- 仕上げ:カラーパレットやフォントを統一し、最後にフィルターやエフェクトを追加して完成です。これで、プロっぽいInstagram投稿が出来上がります。
【例2】ブログバナーの作成
- サイズを設定する:Canvaで「カスタムサイズ」を選び、ブログバナーのサイズを設定します。一般的には横長のサイズ(例:1200×400ピクセル)が好まれます。
- デザインの選択:テンプレートからバナーに合ったデザインを選び、画像や背景色を設定します。バナーにはキャッチコピーやロゴなどを入れると効果的です。
- 調整と仕上げ:文字のフォントや色を統一し、視覚的にインパクトのあるデザインに仕上げます。必要であれば、アイコンやシェイプを追加して情報を強調しましょう。
【例3】簡単なロゴの作成方法
最終調整:全体のバランスを見て、不要な要素を削除したり、必要な要素を強調して完成です。シンプルで覚えやすいデザインを心がけると良いでしょう。
ロゴテンプレートの選択:Canvaにはロゴ用のテンプレートが用意されています。ビジネスのジャンルに合ったテンプレートを選びましょう。
シンボルと文字の編集:ロゴの中心となるシンボル(アイコン)やフォントを選び、自分のブランドに合うようにカスタマイズします。色や形を調整して、オリジナリティを加えましょう。

SNSでCanvaを使ったデザインをより効果的に見せるコツ
デザインの保存とSNSでのシェア方法
Canvaで作成したデザインは、簡単にSNSでシェアすることができます。まず、デザインが完成したら、画面右上の「共有」ボタンをクリックします。そこから、直接SNSに投稿するオプションを選ぶか、デザインを画像形式(JPEGやPNG)または動画形式(MP4)でダウンロードしてシェアすることが可能です。また、URLを生成して他の人と共有することもできます。
直接シェアする場合、CanvaはFacebookやInstagramなどの主要なSNSと連携しているため、ログイン情報を入力するだけで、そのまま投稿が完了します。これにより、別のアプリに移動する手間を省き、スムーズにシェアが可能です。
SNSごとの適切な画像や動画のサイズ設定
SNSごとに最適な画像や動画のサイズが異なるため、それに合わせてデザインを調整することが大切です。Canvaには、各SNSに適したテンプレートが用意されているので、それを使うことで簡単に適切なサイズでデザインを作成することができます。
- Instagram投稿:正方形(1080×1080ピクセル)
- Instagramストーリー:縦長(1080×1920ピクセル)
- Facebookカバー写真:横長(820×312ピクセル)
- Twitter投稿:横長(1200×675ピクセル)
- YouTubeサムネイル:横長(1280×720ピクセル)
Canvaではこれらのテンプレートを選ぶだけで、正しいサイズでのデザインが始められるので、SNSごとに調整する手間が省けます。また、フォーマットのリサイズ機能もあり、元のデザインを他のSNS用に簡単にリサイズすることもできます。
バズを狙ったデザインや動画の作り方
SNSでバズを狙うためには、まず視覚的なインパクトが大事です。Canvaのテンプレートやエフェクト機能を活用して、視覚的に目を引くデザインを心がけましょう。
- トレンドを取り入れる:例えば、現在流行している色やスタイル、ミームを取り入れることで、ユーザーの関心を引きやすくなります。Canvaのテンプレートは頻繁に更新されるため、最新のトレンドを簡単に取り入れることができます。
- シンプルで強いメッセージ:デザインが複雑すぎると伝わりにくくなるため、シンプルな構成と強いメッセージを心がけます。短くわかりやすいキャッチコピーと、効果的なビジュアルの組み合わせが重要です。
- アニメーションと音楽の活用:動きがあると視覚的に目を引くため、アニメーションやトランジション効果を加えましょう。また、適切な音楽をバックに使うことで、感情を引き出し、より多くの視聴者の関心を集めることができます。
また、投稿する時間帯も重要です。ターゲットとなる視聴者が最もアクティブな時間帯を狙って投稿することで、より多くの人に見てもらいやすくなります。Canvaのデザインスケジューリング機能を使えば、最適なタイミングで自動的に投稿することもできます。

よくある質問(FAQ)
初心者が最初に躓きやすいポイント
Canvaを使い始めると、最初は機能が多すぎて何から手をつけていいか迷うことがあります。まずはシンプルなテンプレートを使い、自分の好きな写真やテキストを入れ替えることから始めてみると良いでしょう。テンプレートを使うことで、ゼロから作るよりもデザインの完成度が高まり、楽しく学ぶことができます。また、フォントやカラー選びに時間がかかることが多いので、Canvaのカラーパレットやフォントペアリングの提案機能を活用して、手軽におしゃれなデザインを作成することをおすすめします。
無料版でも十分に使えるか?
Canvaの無料版でも多くのテンプレートや素材を使うことができます。特に個人利用や小規模なプロジェクトには無料版で十分対応できます。有料版(Canva Pro)には、より多くの素材、ブランドキットの利用、背景リムーバーなどの便利な機能が揃っており、プロフェッショナルな仕事に使うには適していますが、無料版でも基本的なデザインには困らないでしょう。まずは無料版を十分に使いこなし、必要に応じて有料版にアップグレードするのが良いアプローチです。
デザインや動画作成を効率化するためのTips
テンプレートを活用する:Canvaには豊富なテンプレートが用意されており、それを基にカスタマイズすることで効率的にデザインを進められます。時間を節約しながらもクオリティの高いデザインが可能です。
ショートカットキーを使う:Canvaには便利なショートカットキーがあります。例えば、Ctrl+Cでコピー、Ctrl+Vでペーストなど、日常的な操作を素早く行うことで作業時間を短縮できます。
レイヤー管理を意識する:画像やテキストを重ねるときは、レイヤーの位置を整理することでデザインがスッキリします。Canvaの「配置」機能を使えば、前後関係を簡単に調整できます。
デザイン要素を使い回す:一度作ったデザインやアイコン、カラー設定などを保存しておき、次のデザインに使い回すことで作業が効率化されます。Canva Proのブランドキットを活用すれば、常に一貫したデザインが可能になります。

まとめ
初心者でもプロ級のデザインや動画が作れるCanvaの魅力実際に手軽にデザインや動画を始めてみよう
Canvaは、初心者でも簡単にプロ級のデザインや動画を作成できる非常に魅力的なツールです。この記事を通して、Canvaの基本的な使い方から、プロ級のデザインに仕上げるためのコツ、動画作成機能、SNSでの活用法までを詳しくご紹介しました。無料プランでも十分に使える機能が多く、まずは気軽に試してみることができます。
これで、動画作成機能とSNSでの活用法も盛り込み、Canvaの多機能性を強調した内容となっています。
Canvaを使うことで、難しいソフトを使わなくても、直感的にデザインを楽しみながら学ぶことができます。ぜひ、この記事を参考に、実際に手軽にデザインや動画を始めてみてください。クリエイティブな活動が、きっと楽しく、あなたの表現の幅を広げてくれることでしょう。




コメント